How To Clean Out Iphoto
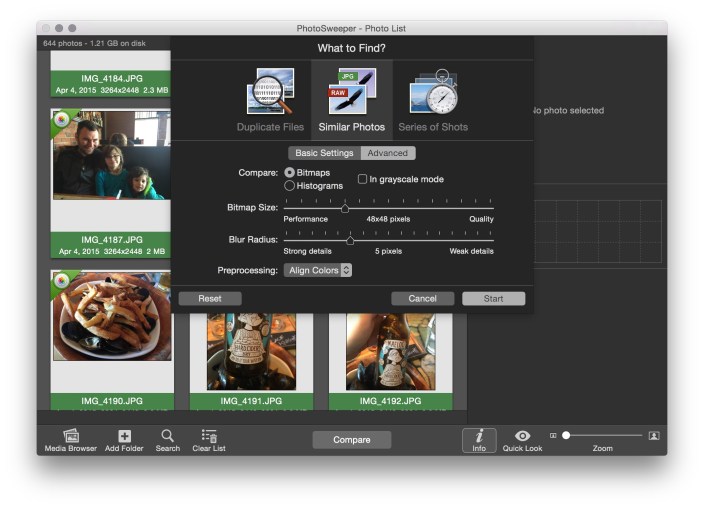 I've focused a lot over the last few months on helping readers to speed up and optimize Apple's Macs — everything from adding RAM to recovering hard drive space and upgrading old hard drives to faster SSDs. Today's How-To is focused on something very specific but with a lot of optimization potential: trimming down your Mac's photo library.
I've focused a lot over the last few months on helping readers to speed up and optimize Apple's Macs — everything from adding RAM to recovering hard drive space and upgrading old hard drives to faster SSDs. Today's How-To is focused on something very specific but with a lot of optimization potential: trimming down your Mac's photo library.
Particularly after installing OS X 10.10.3 with Apple's new Photos app, you might be surprised to learn that you've lost a lot of hard drive space, and that there are suddenly tons of duplicate photos on your Mac. After installing OS X 10.10.3, the new Photos app converted my 90GB Aperture library into a 126GB Photos library, and left both on my hard drive. That's an incredible amount of wasted space attributable to duplicates, so it's no surprise that a $1 utility calledDuplicate Photos Fixer Pro has recently become the #1 paid Mac App Store app, while a superior alternative calledPhotoSweeper ($10) is in the top 50. I've used both apps, as well as many others, and can help you choose the one that's best for your needs…
Gauging The Size Of Your Mac's Problem
If you're not sure just how much space your photo collection is consuming on your Mac, there are two ways to figure it out. The simplest technique is to open a Finder window and right-click the Pictures folder under Favorites, choosing Get Info. A window will pop up with a number, which in my Mac's case was over 236GB between a number of different photo libraries — Apple's Photo Booth, Aperture, iPhoto, and Photos, just to name a few. If you do the math relative to your hard drive's size, you'll understand how much photo libraries are weighing down your computer: they were consuming around 1/4 of my iMac's 1TB of drive space.
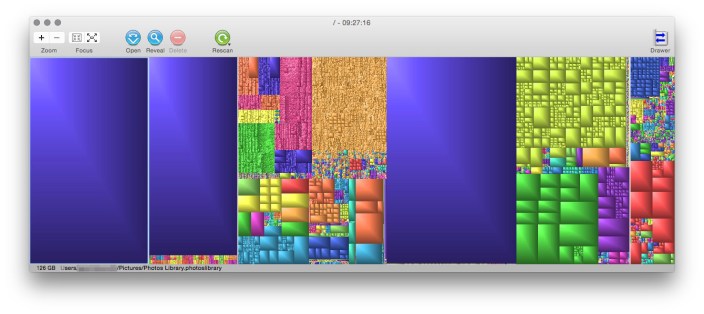
I personally like to see disk information presented visually rather than mathematically. GrandPerspective, the free disk space mapper I recommended last week, quickly shows just how out of control the photo libraries have become: my OS X Photos and Aperture libraries are the two huge blocks on the left, consuming 1/3 of all used space on the drive. If your libraries are this big, you have a lot of potential to recover hard drive space.
But even if your photo library is smaller, there's a very good chance that there are duplicate images inside, swelling what could be a manageable collection into something needlessly bigger. The duplicate eliminating tools below turn what could be days of agonizing hunting-and-pecking into a mostly automated hour or two of deleting unneeded images.
Exercise Extreme Caution
Before going any further in this How-To, read this carefully:
Be very careful (yes, that's bold, underline, and italics all at the same time) before deleting any of your "duplicate" photos, particularly in bulk. One of these libraries may be the only record you have of precious memories, and making the choice to just dump a giant collection of images can be calamitous. That's why lost photo recovery tools are almost as popular as duplicate removers.
Exercising caution when using duplicate photo tools can be challenging. Each app makes certain assumptions (with your guidance) as to what should be called a "duplicate." You can make those assumptions strict, or loosen them to catch images that are extremely similar. The looser your rules are, and the less you manually manage the list of duplicates before hitting the "Delete All" button, the greater the chance you'll accidentally delete something worthwhile. It's tempting to dump as much as possible when you're presented with the opportunity to reclaim gigabytes of lost space by just hitting a button, but be sure you've given everything a look-over, first.
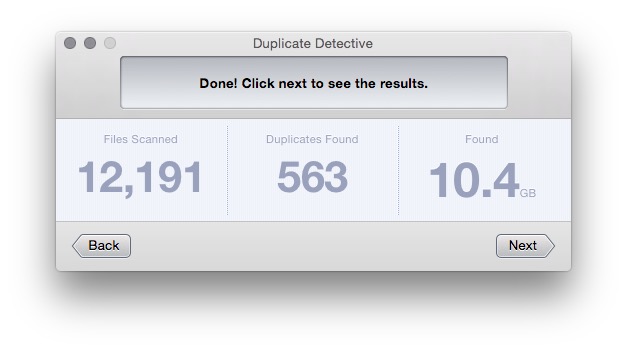
The same warning applies if you're thinking of deleting an entire previous photo library. If you've already decided to switch from iPhoto or Aperture to OS X Photos or Adobe's Lightroom 6, you could trash your old iPhoto/Aperture photo library and use Photos or Lightroom's new library for everything going forward. My advice: move your old library in its entirety over to a high-quality external hard drive and keep it there until you are absolutely certain that Photos or Lightroom imported everything correctly. That way, you have the option of going back and grabbing lost images if needed, but aren't cluttering up your main hard drive with an old photo collection that's almost entirely duplicates.
PhotoSweeper
At $10, Gwinno Software's PhotoSweeper isn't the cheapest of the duplicate photo removal tools out there, but in my experience, it's the best. With the recent release of version 2.1, PhotoSweeper (unlike cheaper rivals) can find duplicates within OS X Photos libraries, as well as iPhoto, Aperture, and Lightroom libraries, plus images that are sitting in random photos on your hard drives. It has a reasonably straightforward but powerful user interface, which begins by giving you a Media Browser showing any Photos, iPhoto, Aperture and Lightroom libraries on your machine, letting you decide which to drag over into the main window for processing. If you only want to look at a portion of a given library, you can, or you can bring multiple libraries and folders together for comparison.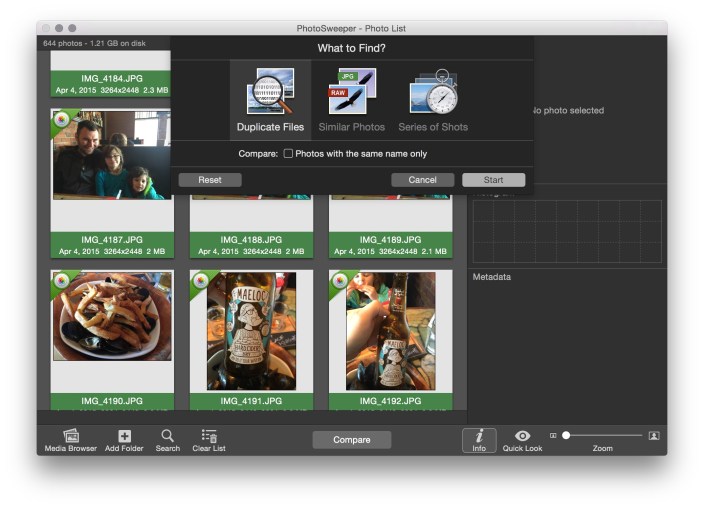 PhotoSweeper will take some time (varying based on the speed of your Mac and size of your photo collection) to canvas everything, then will present you with a "What to Find?" window. This is one of PhotoSweeper's best features, as you can pick from four main options: "Duplicate Files" (shown above), "Similar Photos: Basic," "Similar Photos, Advanced," or "Series of Shots." Each one will process your photo library differently. Duplicate Files looks strictly for pure duplicates, and has only one option: "Compare photos with the same name only." Leave it unchecked and PhotoSweeper will look at each photo's checksum, presenting you only with 100% identical files; check it and you'll only see 100% identical files with the same name.
PhotoSweeper will take some time (varying based on the speed of your Mac and size of your photo collection) to canvas everything, then will present you with a "What to Find?" window. This is one of PhotoSweeper's best features, as you can pick from four main options: "Duplicate Files" (shown above), "Similar Photos: Basic," "Similar Photos, Advanced," or "Series of Shots." Each one will process your photo library differently. Duplicate Files looks strictly for pure duplicates, and has only one option: "Compare photos with the same name only." Leave it unchecked and PhotoSweeper will look at each photo's checksum, presenting you only with 100% identical files; check it and you'll only see 100% identical files with the same name.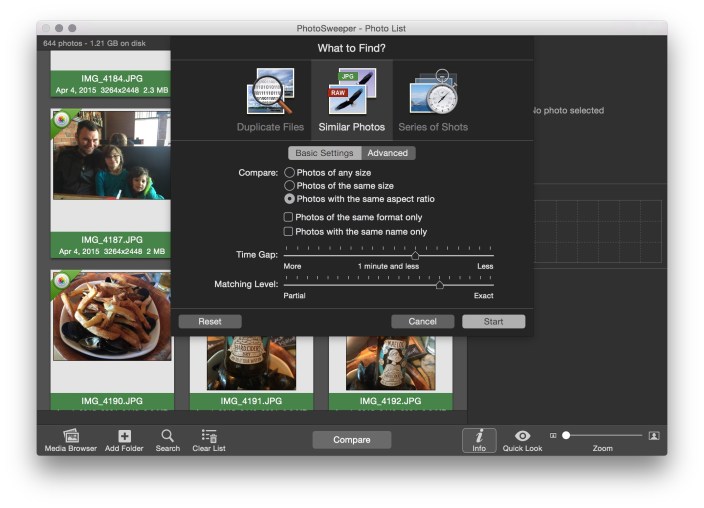
While Duplicate Files is basically foolproof, Similar Photos loosens the rules. Under Basic Settings, Similar Photos will let you use fuzzy logic — image analysis on a scale from "partial" to "exact," plus time comparisons and your choice of either same size or same aspect ratio — to find images that are close to one another. This is an ideal tool to use if your library somehow contains full-sized original images (the ones you probably want to keep forever), slightly modified versions, and/or smaller thumbnails that were created by another app. Using the "same aspect ratio" setting, PhotoSweeper can look for images that are the same overall but in larger and smaller versions. The Advanced Settings tab lets you calibrate the comparison engine, looking for matchups either of thumbnails or histograms, as well as color and detail levels in the thumbnails.
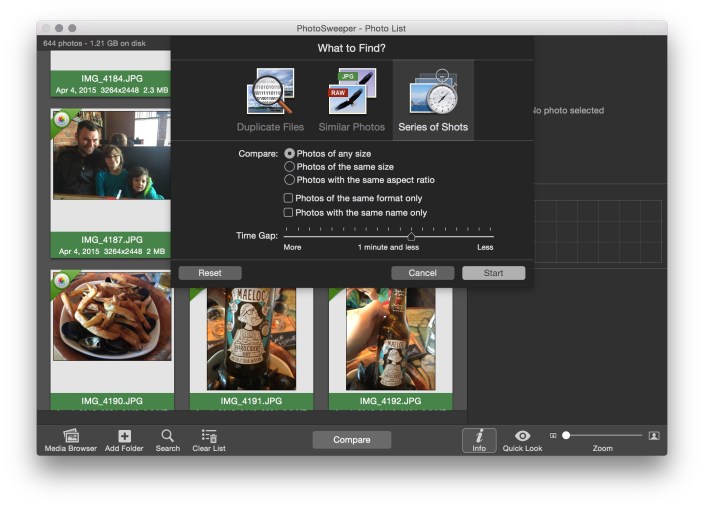
Series of Shots is the last option, included to handle split-second bursts of photos like the ones taken by recent iPhones, or looser groupings of images taken at nearly the same time. This option shows you clusters of images taken close together — you set how close — and lets you pick the one you prefer without looking for a 100% exact match. It's handy to get rid of not-quite-as-good "near-duplicates" that might be taking up a ton of space in your library.
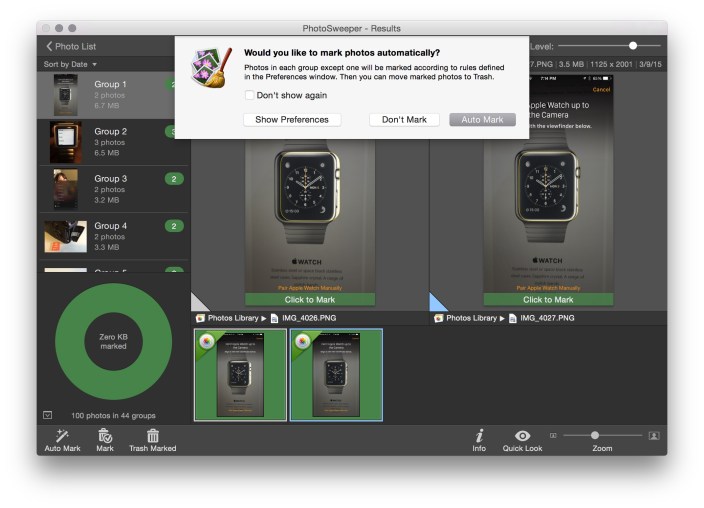
Once you've selected your sorting scheme, PhotoSweeper will go through everything and create "groups" of photos that it has identified as being similar. Each group will contain at least two photos, so you can either trust PhotoSweeper to automatically mark the ones it thinks should be deleted, or manually mark them yourself. PhotoSweeper has a list of 20 Auto Mark rules hidden within its Preferences menu, so you can check the rules you want to use, put them in the right order, and run the marking process. For instance, if you simply want the app to auto-mark the file with smaller size, DPI, or dimensions, you can do any of those; you could also auto-mark files with lower star ratings, fewer keywords, or other metadata criteria.
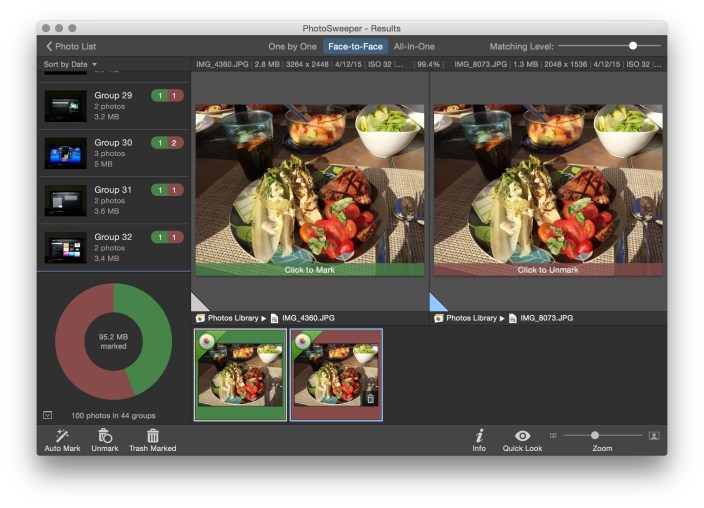 Auto marking saves you from having to manually choose the image to delete from each group yourself, but should always be manually audited before moving on. That manual audit — checking as many images as you want to make sure you're not tossing out good files — is your most critical step. When you hit the Trash Marked button, all green images will stay, and all red ones will disappear. You may need to let PhotoSweeper automatically open the photo library's app (as with OS X Photos) so it can complete the deletion process.
Auto marking saves you from having to manually choose the image to delete from each group yourself, but should always be manually audited before moving on. That manual audit — checking as many images as you want to make sure you're not tossing out good files — is your most critical step. When you hit the Trash Marked button, all green images will stay, and all red ones will disappear. You may need to let PhotoSweeper automatically open the photo library's app (as with OS X Photos) so it can complete the deletion process.
Using PhotoSweeper in the right way can safely free up a tremendous amount of space on your Mac; you can run it several times using different "What to Find?" options to eliminate different types of duplicates. Even though you may get tired during the manual audit process — and might just opt to trust that PhotoSweeper is picking the right duplicates to eliminate — bear in mind the cautionary details above so that you don't lose any important files.
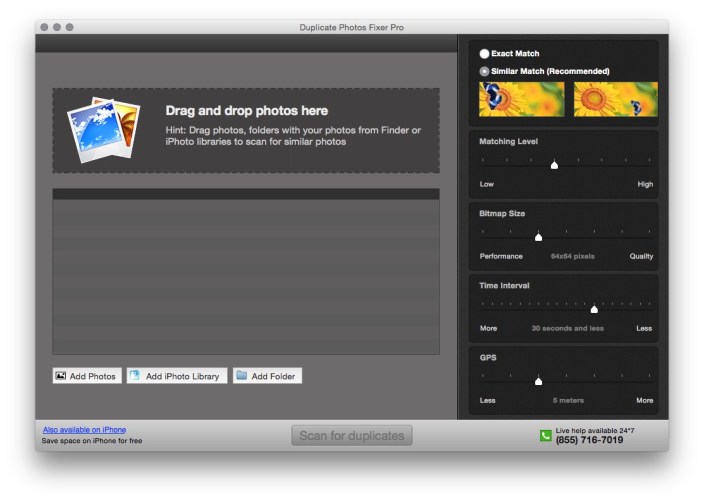
Duplicate Photos Fixer Pro
Although it's currently at the top of the Mac App Store charts due to its temporarily low $1 price, Systweak Software's normally $19 Duplicate Photos Fixer Pro has some serious limitations compared with PhotoSweeper. It won't import OS X Photos, Aperture, or Lightroom libraries — only "iPhoto 9 or newer" and individual photos. You can choose from two settings: "Exact Match," or "Similar Match," and you'll see an ad every time you don't find duplicates.
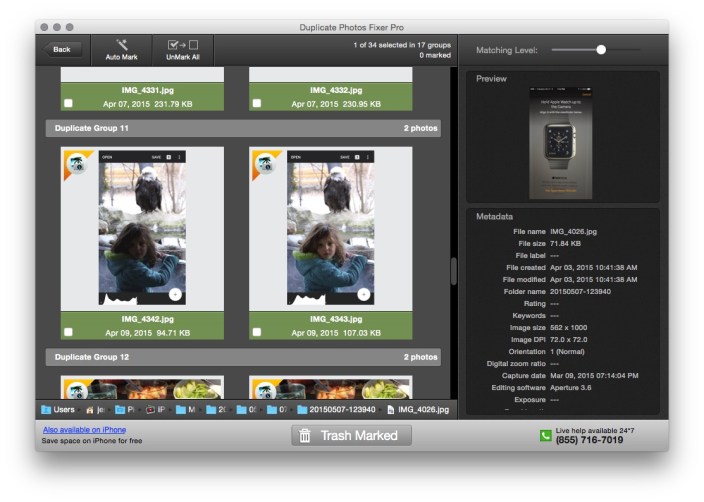
Duplicate Photos Fixer Pro has far fewer settings to tweak its matching engine. It generates and compares only thumbnails, not histograms, and can use time intervals, GPS proximity, and a sliding scale "matching level" to sort your photos. At its weakest matching level, you'll see "duplicates" that are clearly substantially different shots; at the strongest matching level, images will need to be pixel-perfect clones to be IDed. Even after doing the initial comparison, you can adjust the Matching Level slider and see just how many shots would be considered duplicates at each of the slider's levels.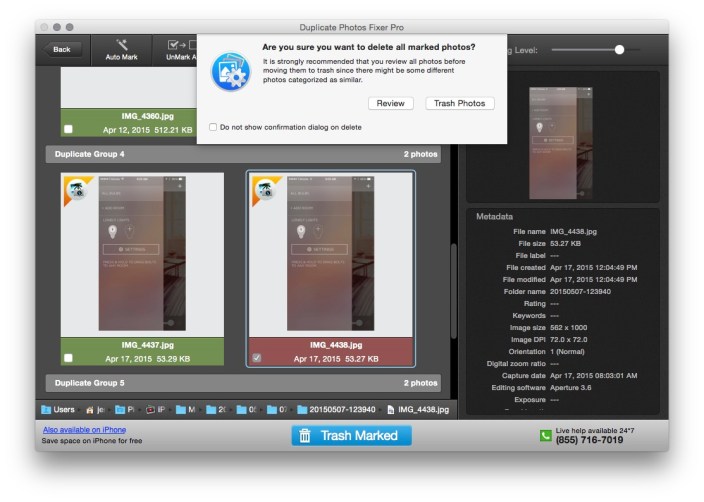
Like PhotoSweeper, you can auto-mark images using rules, though there are only six rules here, and they're not as useful. Hitting the Trash Marked button lets you purge duplicates after a quick warning, with a reminder that you can find any accidentally deleted images in the trash can.
Having used PhotoSweeper quite extensively with Aperture and OS X Photos libraries, it's hard for me to recommend Duplicate Photos Fixer Pro given that it's so much more limited — fewer types of photo libraries are supported, the duplicate finding and auto marking features are less powerful, and there are other little annoyances in the user interface. At its normal $19 price point, there would be zero reason to prefer it over PhotoSweeper. But if you're only using iPhoto or loose photo folders, want a budget solution, and don't mind doing searches that mightn't net as many actual duplicates as PhotoSweeper finds, this could be worth a try.
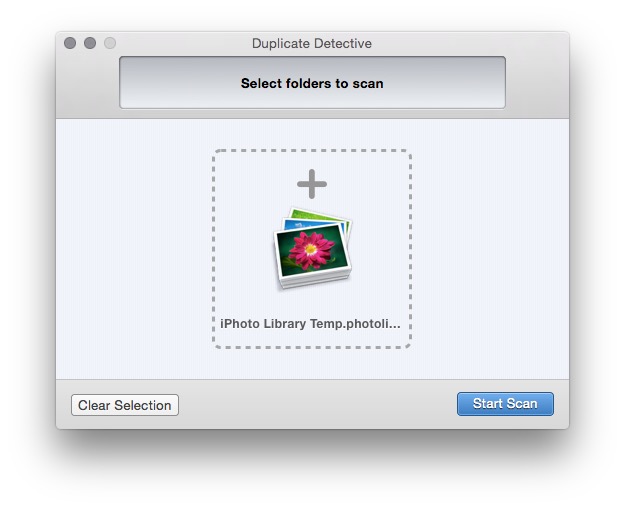
One More Option: Duplicate Detective
Although I wouldn't generally recommend it for photographs, there's another handy app for getting rid of duplicate files: Fiplab's $3Duplicate Detective.This app can be used across numerous types of files, quickly finding exact matches and letting you purge them. You simply point Duplicate Detective at a folder (or hard drive) full of files, start the scan, then pick the files to delete using simple (oldest/newest) criteria.
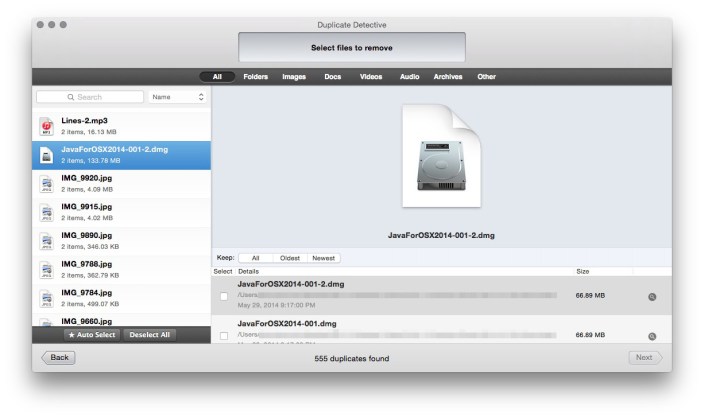
Why include Duplicate Detective in this article? Depending on how you've organized your photo libraries, you may have stored your iPhone, iPad, or iPod home videos along with your photos, or separately on your hard drive. These video files (particularly slow-motion and 1080p HD videos) can be gigantic, and if you want to hunt for duplicates of them or any other non-photo file, Duplicate Detective can help.
More Great Ways To Improve Your Mac
To make the most of your Mac (or pretty much any other Apple device), I've written quite a few How-To and Best of guides, as well as reviews of worthwhile accessories. Read more of myguides and reviews for 9to5Mac here (and don't forget to click on Older Posts at the bottom of the page to see everything)!
FTC: We use income earning auto affiliate links. More.
Check out 9to5Mac on YouTube for more Apple news:
How To Clean Out Iphoto
Source: https://9to5mac.com/2015/05/07/how-to-shrink-mac-photo-library-delete-duplicates/
Posted by: fraziertiontems.blogspot.com

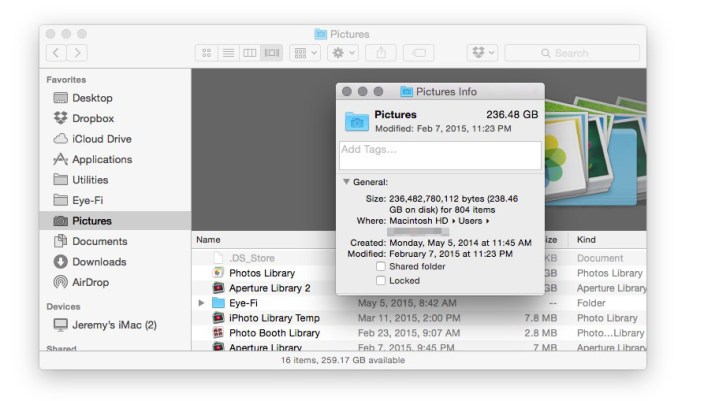
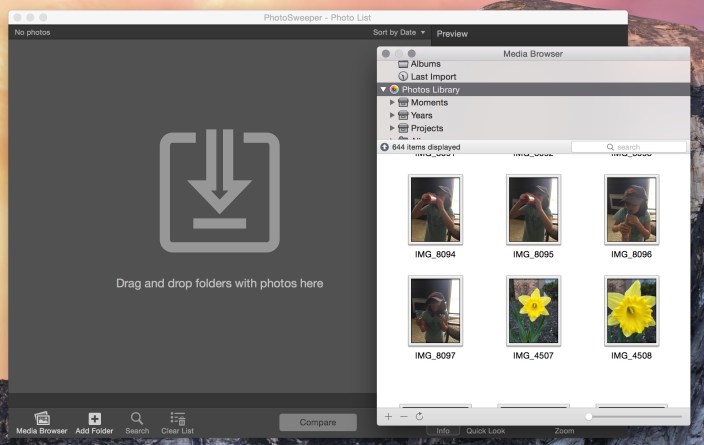
0 Response to "How To Clean Out Iphoto"
Post a Comment