How To Clear Icloud Storage On Ipad
iCloud is a helpful and easy-to-use service offered by Apple to help keep all of your devices in sync with one another. It automatically and securely syncs your content like your contacts, photo library, and notes. And the best part is that anyone can create an iCloud account for free. But before you get too excited, it's worth noting that free accounts offer just 5GB of storage. That means you'll see the iCloud Storage Full popup the minute your sync all your photos.
If you're starting to run out of space on iCloud, the obvious answer may seem like paying to upgrade your account. Keep reading to discover how to free up space on iPhone and to learn about what else is stored in your iCloud — and what might be taking up a lot of storage without you realizing it.
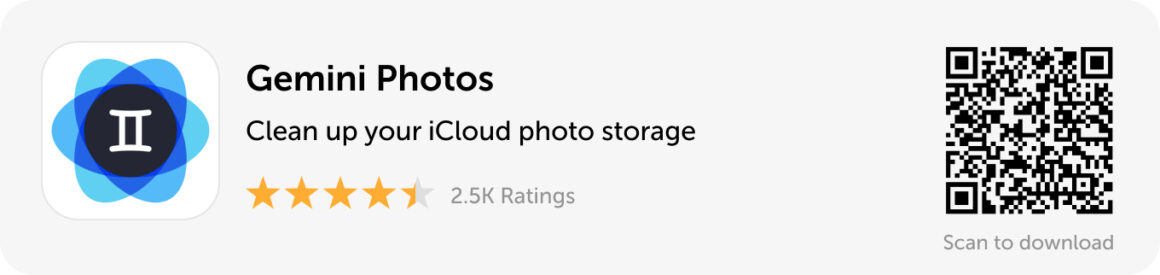
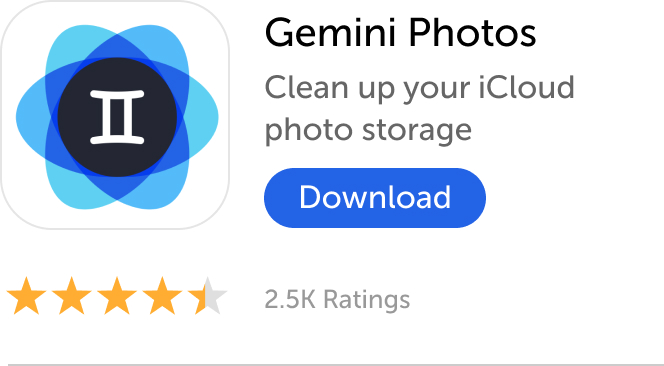
Why is my iCloud storage full?
If you're not familiar with iCloud, you might not realize what's taking up all your storage space. Because iCloud is used for iPhone or iPad backups, as well as to store your entire photo library, the 5GB you get with a free iCloud account may not be enough.
Some of the data that you can sync to iCloud includes:
- Photos
- Videos
- iPhone/iPad Backups
- Contacts
- Calendars
- Files
- Photos
- Notes
- Safari data (bookmarks, reading lists, and passwords)
How to manage your iCloud storage
Thankfully, it's easy to manage iCloud storage directly on your iPhone (no computer required). To check what's taking up so much space on your iCloud account:
- On your iPhone, open Settings.
- Tap [your name] > iCloud > Manage Storage.
At the top of the screen, you'll see what's taking up space on your iCloud account based on categories. And then, further down on this screen, you'll see how much storage space each app specifically is using.
How to clear iCloud storage
Just because you're starting to run out of space on iCloud doesn't mean your only option is to pay to upgrade your account. There are actually quite a few steps you can take to clean and free up some of your iCloud storage.
- Clean up your photo library.
- Delete old backups.
- Remove old files.
- Clean up text messages.
- Delete unused app data.
- Empty your trash.
Step 1. Clean up your photo library
When you have iCloud Photos turned on, every picture and video you take automatically gets synced. But the same is true for all those other photos you took where the angle was bad or it came out blurry. And actually, the same is true for every screenshot you've taken; it all gets automatically synced to iCloud.
Fortunately, you can use our very own app, Gemini Photos, to scan your photo library and quickly remove the pictures you don't want anymore. Before you start cleaning up your library, it's important to double-check that iCloud Photos is turned on on your phone by going to Settings > [your name] > iCloud > Photos. Then start cleaning up your photo library using Gemini Photos.
- Download Gemini Photos from the App Store.
- Open the app and let it scan your library.
- Tap Similar.
- Your similar photos will be grouped together by month. Tap on a month, then tap on a group of pictures to start with.
- Select which ones to get rid of.
- Tap Move to Trash.
- Once you've gone through the similar pictures, tap Similar > Your Library.
- Now you can clean up other categories like Duplicates, Screenshots, Blurry, and more.
Why is my iCloud storage full after deleting photos?
As a safety feature, iCloud will hold onto your photos for 30 days in case you delete a picture by accident. So after you've used Gemini Photos to clean up, you'll need to also remove them from your Recently Deleted section in Photos.
- On your iPhone, open Photos.
- Tap Albums > Recently Deleted.
- Tap Select > Delete All.
- Confirm Delete All.
Check out our guide to deleting photos on iPhone for other tricks you may have overlooked.
Step 2. Delete outdated backups
If you have both an iPhone and iPad using the same iCloud account or you regularly upgrade your device each year, then you probably have multiple backup files taking up space on iCloud. You can check what backups you have saved on your iCloud account directly from your phone.
- Open the Settings app.
- Tap [your name] > iCloud > Manage Storage >Backups.
- Tap on the old device backup > Delete Backup.
- Confirm Delete Backup.
Step 3. Remove old files
One of the great features of iCloud is iCloud Drive. Not only does it keep all of your content in sync across your devices, but it also acts as a cloud service like Google Drive or Dropbox. But again, the biggest you're likely to run into is the 5 GB of free storage.
You can view what's taking up space in your iCloud Drive using the Files app.
- Open the Files app on your iPhone.
- Tap Browse > iCloud Drive.
- Tap Select and choose the files you want to delete.
- Tap the trash can icon at the bottom.
Step 4. Clean up text messages
If you send a lot of texts in Messages — or, more specifically, if you send a lot of pictures and GIFs — then you could be using up a lot of storage on iCloud without even realizing it. Here's a quick way to see how much space your individual conversations are taking up:
- Open Settings.
- Tap [your name] > iCloud > Manage Storage > Messages > Top Conversations.
- You can delete entire conversations by tapping Edit.
- Select all of the conversations you want to delete, then tap the trash can icon.
Step 5. Delete unused app data
Other third-party apps that you download from the App Store can also use iCloud to help sync your data across all of your devices. So, if you have an app you don't use much anymore, you might want to remove that from your iCloud account to save space.
- Open the Settings app.
- Tap [your name] > iCloud > Manage Storage.
- Scroll down and tap on the app.
- Tap Delete Data.
Step 6. Take out the trash
When you're cleaning up, you usually spend so much time sifting through your data that it's easy to forget that, in most cases, you still have to empty the trash in various apps. But, like pictures in the Photos app, if it's sitting in the trash and was on your iCloud account, then it's still eating up storage on iCloud for the time being. Here are a couple of other places you can go back and check.
The Files app on your iPhone:
- Open the app.
- Tap Browse > Recently Deleted > Select > Delete All.
If you're using an @icloud.com account in the Mail app on your iPhone:
- Open the app.
- Tap Trash.
- Tap Edit and then Delete All.
Getting more iCloud storage
If you've gotten rid of everything you can from your iCloud account but it's still not enough, don't worry. As you read earlier, you can easily upgrade your iCloud storage as long as you don't mind paying a bit for it.
How to buy more iCloud storage
You can buy more iCloud storage directly on your iPhone using your Apple ID.
- Open the Settings app.
- Tap [your name] > iCloud > Manage Storage > Change Storage Plan.
- Choose the storage plan you'd like.
- Follow the prompts to complete the purchase.
How much does it cost to upgrade iCloud storage?
Apple currently offers three storage tiers. The great thing is that if you're on a family account, you can choose to share the storage with the other accounts.
- 50 GB for $0.99/month
- 200 GB for $2.99/month
- 2 TB for $9.99/month
Can I get more iCloud storage for free?
The only iCloud storage that you can get for free is the default 5 GB. There is no way to get more iCloud storage for free.
If you've been seeing that iCloud Storage Full message, it's time to clean things up. Hopefully, one of the tips above will help you free up enough space to keep using your free iCloud account. But if that's not enough for your pictures and videos, you can always upgrade to get more storage.
How To Clear Icloud Storage On Ipad
Source: https://backlightblog.com/icloud-storage-full
Posted by: fraziertiontems.blogspot.com

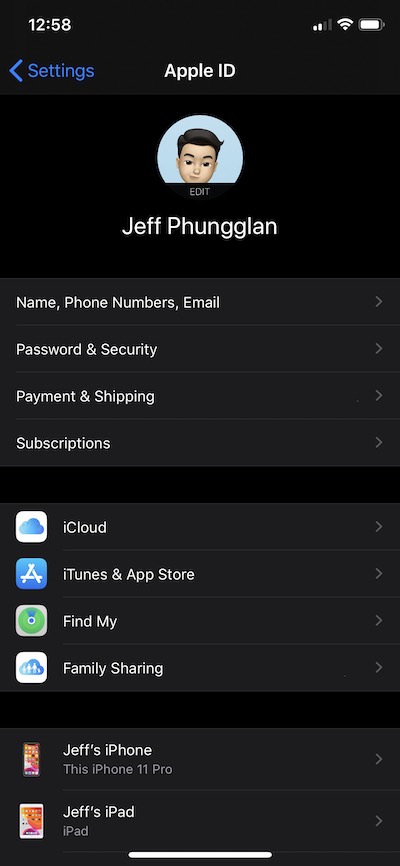
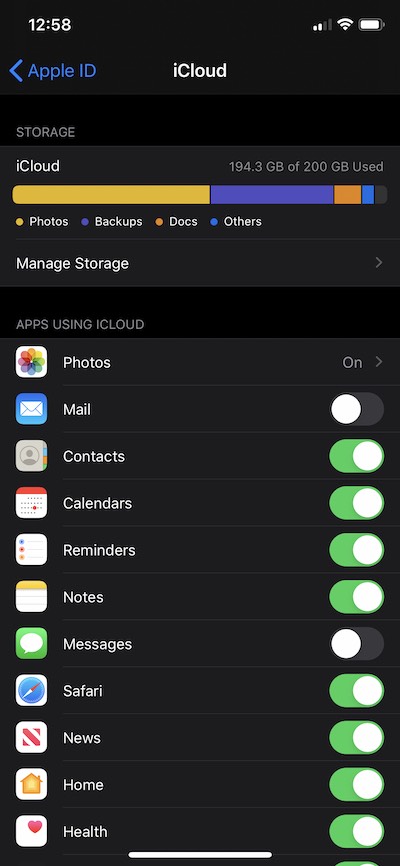
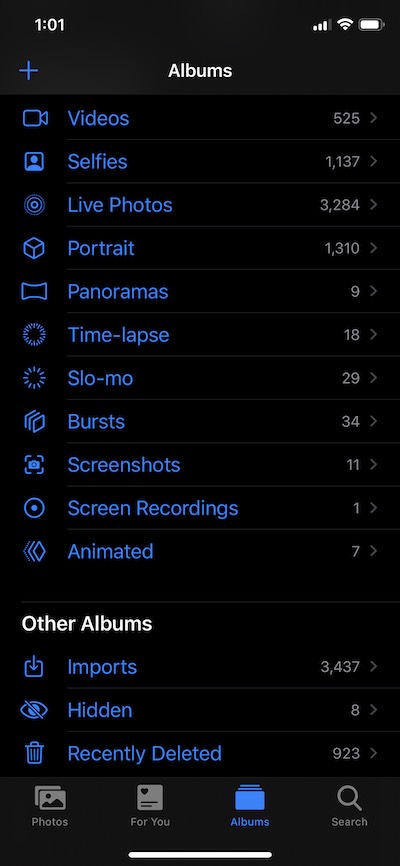
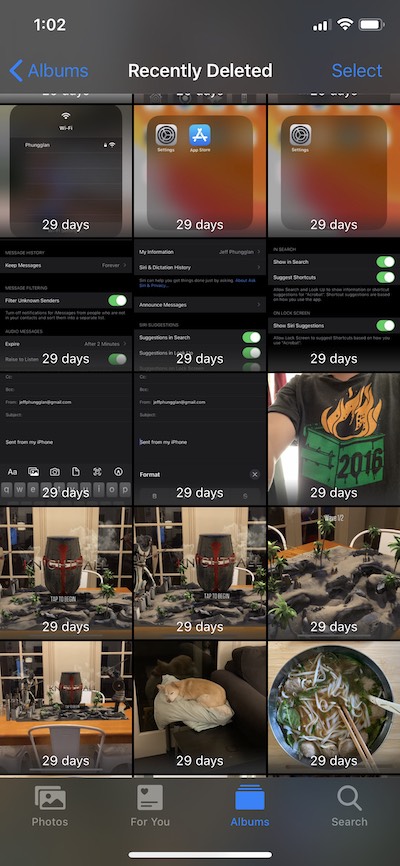

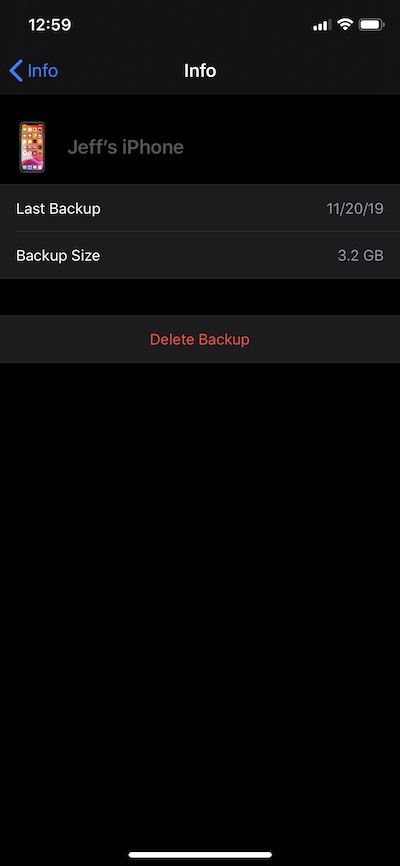
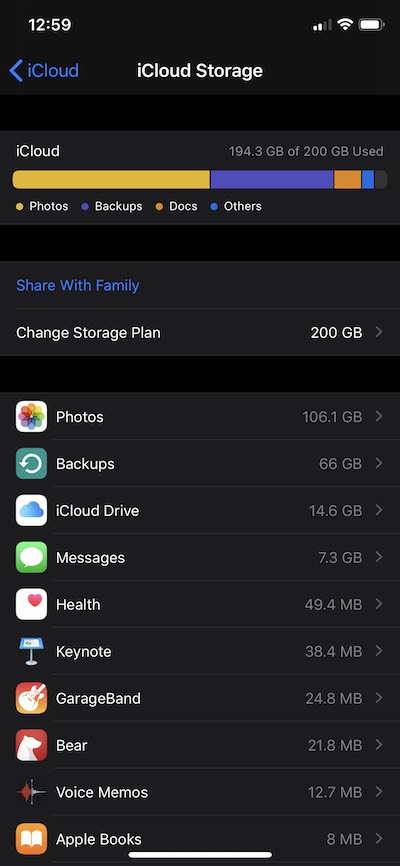
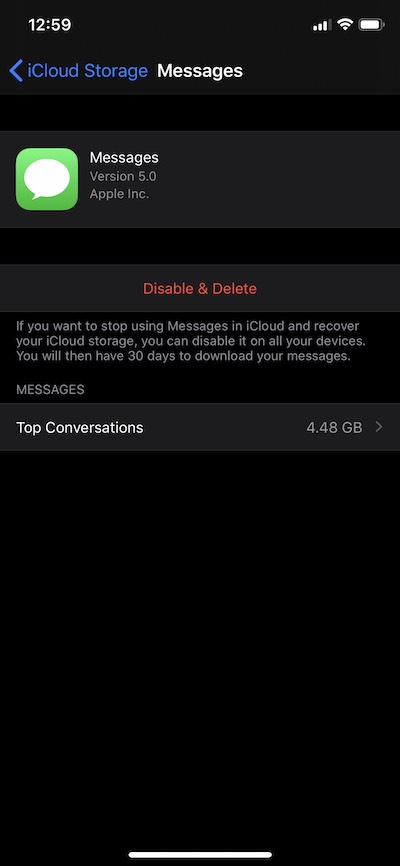
0 Response to "How To Clear Icloud Storage On Ipad"
Post a Comment