How To Set Dns Server In Windows Xp
The following steps evidence how to configure your network connexion on a Windows 10 system:
-
Click the Showtime icon (or press the Start button on the keyboard), and and so tap or click Settings.
-
Click Network & Internet.
The Network and Internet page appears, as show in the effigy below.
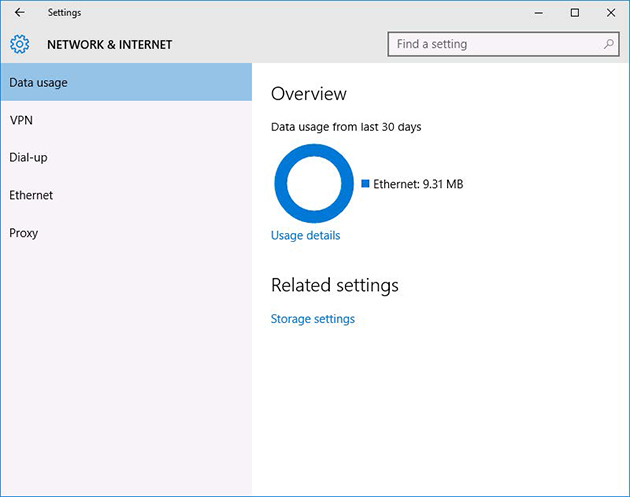
-
Click Ethernet.
-
Click Change Adapter Options. The Network Connections page appears, as shown in the effigy below.
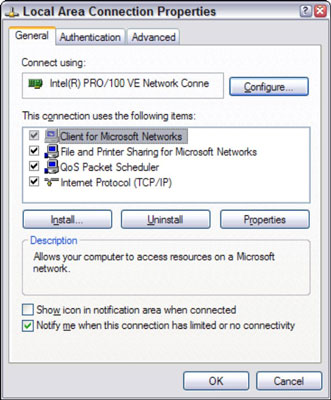
-
Right-click the connection that you want to configure and so choose Backdrop from the contextual menu that appears.
This action opens the Ethernet Properties dialog box. This dialog box has seven tabs that let you configure the adapter:
-
General: This tab shows basic information about the NIC, such as the device type and condition. For case, the device shown is an Intel Pro 100 network interface.
-
Avant-garde: From this tab, you lot tin can set a variety of device-specific parameters that bear upon the operation of the NIC. In virtually cases, you should leave the options on this tab alone.
- About: Displays information about the device'due south patent protection
-
Commuter: This tab displays information almost the device driver that's bound to the NIC and lets yous update the driver to a newer version, roll back the driver to a previously working version, or uninstall the commuter.
-
Details: With this tab, you lot can inspect diverse properties of the adapter, such every bit the appointment and version of the device driver. To view the setting of a particular property, select the property name from the drop-downwards list.
-
Events: Lists recent events that have been logged for the device
-
Power Management: Lets you configure power management options for the device
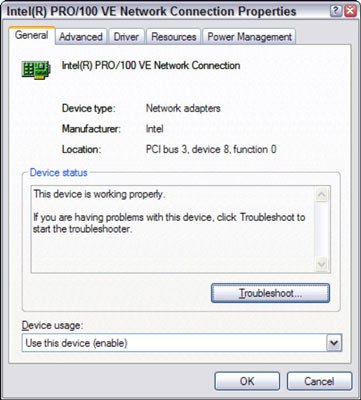
When you click OK to dismiss the network adapter'southward Backdrop dialog box, the network connection'southward Backdrop dialog box closes and you're returned to the Network Connections page. Right-click the network adapter and choose Properties again to continue the procedure.
-
-
To configure TCP/IP settings, click Internet Protocol Version 4 (TCP/IPv4) and then click Backdrop to brandish the TCP/IP Properties dialog box. Adjust the settings and then click OK.
The TCP/IP Properties dialog box lets you cull amidst these options:
-
Obtain an IP Address Automatically: Cull this option if your network has a DHCP server that assigns IP addresses automatically. Choosing this option dramatically simplifies administering TCP/IP on your network.
-
Use the Following IP Address: If your computer must have a specific IP address, choose this option and then type the estimator's IP address, subnet mask, and default gateway address.
-
Obtain DNS Server Address Automatically: The DHCP server tin likewise provide the address of the Domain Proper noun System (DNS) server that the reckoner should apply. Choose this option if your network has a DHCP server.
-
Utilise the Post-obit DNS Server Addresses: Choose this option if a DNS server isn't available. So type the IP addresses of the principal and secondary DNS servers.
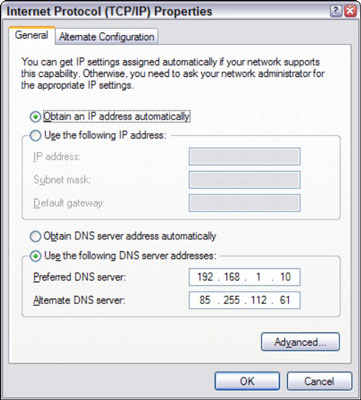
-
Nearly This Commodity
This article can be establish in the category:
- Full general (Networking) ,
Source: https://www.dummies.com/article/technology/information-technology/networking/general-networking/network-connection-configuration-windows-xp-164963/
Posted by: fraziertiontems.blogspot.com

0 Response to "How To Set Dns Server In Windows Xp"
Post a Comment